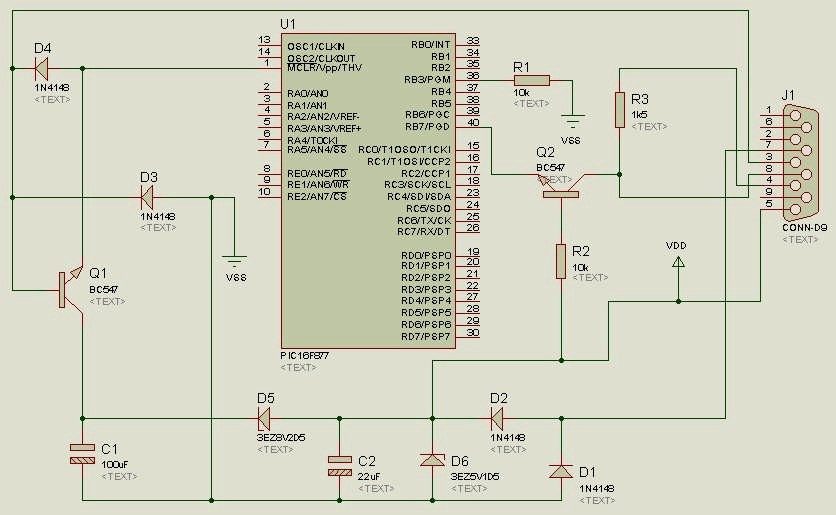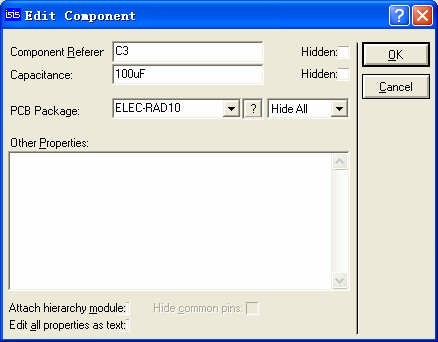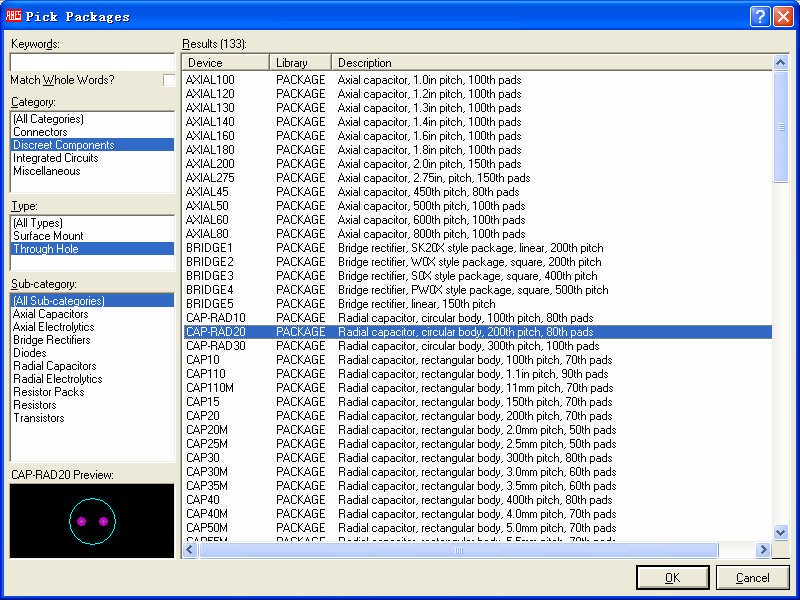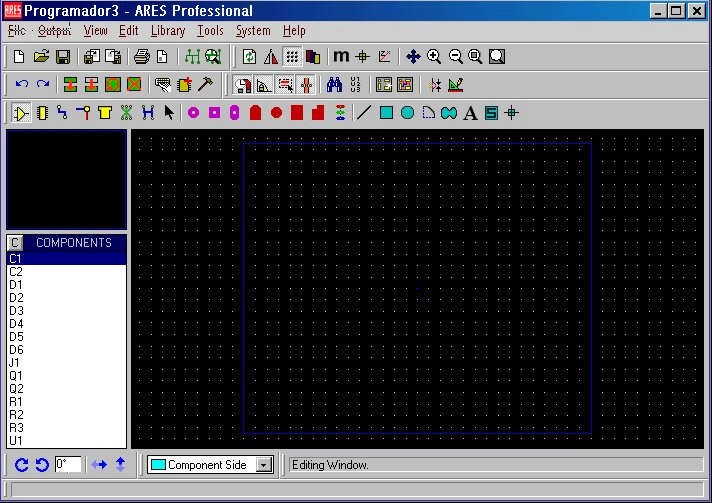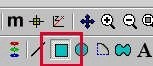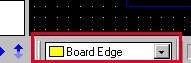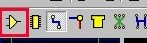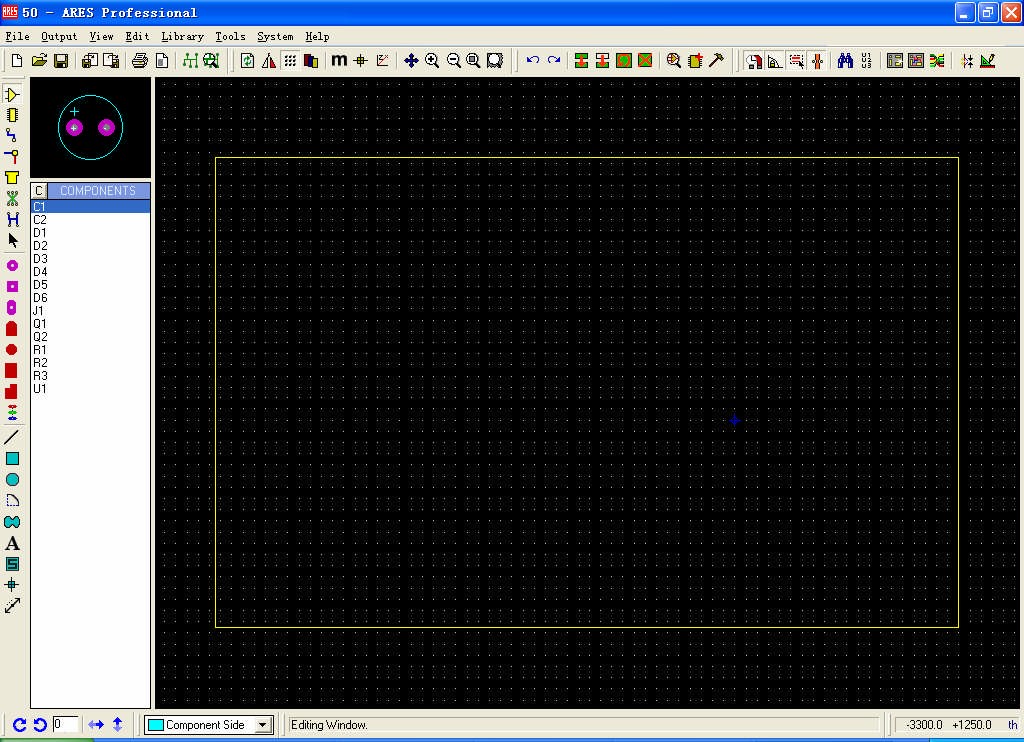Welcome to the Proteus Video Tutorials page, an informative destination crafted to provide you with a seamless and insightful exploration of the inherent capabilities within the Proteus simulation software. Within this dedicated space, you will embark on a journey through a curated selection of YouTube videos, each chosen to present a comprehensive panorama of Proteus’s rich feature set.
These Video tutorials span a diverse array of functionalities, encompassing everything from the analog circuit simulation to the dynamic landscape of digital circuit emulation. A particularly distinctive facet of this tutorial collection is its coverage of circuits featuring programmable microcontrollers, showcasing an important attribute of the Proteus software.
By engaging with the Proteus Video Tutorials, you will effortlessly acquire a comprehensive understanding of the multifaceted world of circuit design and simulation, all facilitated by this advanced software. Whether you’re a novice seeking an introduction to circuitry or a seasoned designer seeking to delve into the depths of intricate PCB layout, these tutorials are designed to empower and equip you with the skills you need.
About Proteus: Proteus is a robust and versatile simulation software widely acclaimed by electronics enthusiasts, students, and professionals alike. Renowned for its user-friendly interface and comprehensive toolset, Proteus facilitates the design, simulation, and testing of circuits in a virtual environment. Its prowess extends to both analog and digital circuitry, enabling accurate analysis and optimization before real-world implementation. The integration of microcontroller simulation elevates Proteus to a league of its own, providing a platform for exploring the functionality of embedded systems.
Proteus offers an expansive array of features that cater to various skill levels and requirements. The Proteus Video Tutorials page is your gateway to unraveling the great potential this software holds, guiding you through its intricacies and empowering you to bring your circuit designs to life with confidence and precision.
For a detailed walkthrough on creating and simulating your initial circuit using NI Multisim, you can consult this article.
| Topic | Video |
|---|---|
| How to simulate a simple circuit with Proteus | |
| How to create a component symbol in Proteus | |
| How to perform a Time domain analysis in Proteus | |
| Security Alarm System Simulation | |
| Buck Boost Converter Simulation | |
| Logic Gates Proteus Simulation | |
| Microcontroller Simulation with Proteus | |
| Arduino Proteus Simulation | |
| How to design a circuit board layout with Proteus ARES |