A basic introduction to
Cadence OrCAD PCB Designer
Version 16.3
Professor John H. Davies
Department of Electronics and Electrical Engineering Glasgow University, Glasgow, G12 8QQ, Scotland, UK Email: jdavies@elec.gla.ac.uk
2011 October 6
Contents
4 Instrumentation amplifier – single-sided board
5 Instrumentation amplifier – double-sided board
6 Artwork and drill files
4 Instrumentation amplifier – single-sided board
The second design is an instrumentation amplifier based on three op-amps, shown in figure 11. In practice it is unlikely that the circuit would be built using three sepa- rate packages with single op-amps as in this design. Complete instrumentation amplifiers are available in 8-pin packages. Even if these were unsuitable, a quad package that contains four op-amps could be used although these lack the pins for trimming the offset voltage.
This design cannot be saved in the demonstration version of PCB Editor, which is limited to 10 components. Try omitting the decoupling capacitors, R1 and R3.
Figure 11. Instrumentation amplifier based on three op-amps. The label NC = 8 on the op-amps is not normally visible and will be explained later.
4.1 Schematic capture
Create a new directory for this design, as always, and start a new project in Capture. Place the components on the schematic but do not connect them yet. The only unfamiliar component should be the potentiometer, which is called POT – search for it.
Power supply rails are normally hidden to simplify schematic drawings. Here the power pins of the opamps are connected to named power symbols. Capture considers all power sym- bols with the same name to be connected together. Ground (earth) symbols work in the same way. (Often the power pins themselves are hidden and connected purely by name.) Connect the power supplies as follows.
1. Select Place > Power. . . or click the power symbol button on the toolbar and select
VCC_CIRCLE from the CAPSYM library. Use the same symbol for both +15 V and
?15 V supplies. Place one near each power pin, mirror it vertically if necessary and connect it to the pin with a short wire.
2. Double-click the name of each power symbol in turn and change the name to VCC for positive and VEE for negative supplies respectively. This is a standard usage (but there are many others). Check the orientation of the op-amps carefully! Some are mirrored vertically to make the circuit clearer and this reverses the power connections as well.
3. In the same way, select Place > Ground. . . or click the ground button. Use GND from CAPSYM for the ground (earth) symbols. These symbols must have the same name throughout your drawing or they will not be linked.
Wire the components and add text to identify the pins of the two connectors.
Table 2. Components and footprints for the instrumentation amplifier.

Two of the op-amps have unconnected pins. These pins are intentionally unused because they are for offset adjustment and it is only necessary to do this on one op-amp. PCB Editor must be told about this, otherwise it assumes that you omitted the connections by mistake and flags an error. Show that the pins are deliberately unconnected by choosing Place > No Connect from the menu bar or clicking the appropriate button, then clicking on the pins. A small cross appears as in figure 11. PCB Editor requires every pin to be connected or explicitly marked as not connected.
Next enter the footprints. Table 2 shows suitable choices from the Cadence library for the new components.
Fixup. Incompatibilities between Capture and PCB Editor must again be corrected before making the netlist. First, the pins of the electrolytic capacitors are wrongly numbered.
Fixup. A new problem is that only 7 pins are defined on the electrical symbols for the op-amps but the package has 8 pins. You might hope that the software would assume that undefined pins are not connected but it does not: It must be told this formally.
1. Select one of the op-amps and choose Edit > Part, which brings up the Part Editor.
2. Choose Options > Part Properties… , which brings up the list of User Properties.
3. Click the New… button. Give the new property the name NC, which stands for No Con- nect, and the value 8, which is the number of the unconnected pin. (Use a list separated by commas, such as 7,8, if more pins are not connected.)
4. Click OK to get rid of the dialog boxes and close the Part Editor. Click OKChoose Update All so that this change is applied to all LF411 parts in your design.
I have made the NC property visible on the schematic in figure 11 , which therefore shows NC = 8, but you would probably not do this in practice.
Run a Design Rules Check and correct any errors. Print your schematic when it has been completed and survived the DRC.

Figure 12. Quickplaced components for instrumentation amplifier just above board outline.
4.2 Create the PCB and place the components
Remember to make an allegro directory first. Set up the board as before but make it 3.500 × 2.500, which gives you plenty of room for the larger number of components. Save the board and quit from PCB Editor. Back in Capture, create a netlist and send the design to PCB Editor as before. Check the Session Log: Ignore any warnings about RVMAX but investigate any others.
We’ll place the components using a different technique this time. Choose Place > Quick- place. . . from the menu bar. The defaults should be suitable (Place all components, Around package keepin, Top). Click Place then OK. Your components are now arranged at the top of the board as shown in figure 12, ready for you to move them into position. (OrCAD Layout did this automatically.)
Move the components onto the board, arrange them to resemble the schematic drawing and adjust them to make the ratsnest simple with as few crossings as possible (it is not possible to eliminate all of the crossings). This step is really important. It is easy to route the tracks on a well-placed board; conversely, a poorly-placed board needs long, convoluted tracks or may even be unroutable.
Run a Design Rules Check when the components have all been placed and save your board.
Note. Some students complain that Quickplace has not placed their components. The usual problem is that the screen has been zoomed to fit the board but the components are above the board and therefore out of sight!
Sometimes PCB Editor hides the ratsnests for the power and ground nets; it depends on how the nets were configured in Capture.
Figure 13. Constraint manager after changing the widths of the three power nets.
4.3 Add mounting holes
Most PCBs need to be mounted inside a piece of equipment and therefore need holes for fixings. Mounting holes and similar features are called mechanical symbols and are placed in a slightly different way from electronic components because they are not part of the netlist.
1. Select Place > Manually. . . to open the Placement dialogue box, bring the Advanced Settings tab forward and choose to Display definitions from Library. This is necessary because the symbols are not in the database imported from Capture.
2. Return to the Placement List tab and select Mechanical symbols from the drop-down list.
3. Use the same procedure as before to place a MTG156 symbol near each corner of the board. This is a hole of diameter 156 mils or 5 00. Do not place the holes too close to the
edge or the board may break when it is drilled.
4.4 Preparation for routing
Power tracks are usually made wider than signal tracks because they have to carry more current. Our tracks are already so wide that it’s barely necessary but we’ll do it for future reference.
1. Choose Setup > Constraints > Physical. . . from the menu bar. This brings up the
Constraint Manager and a Tip of the Day if you are unlucky (sigh).
2. The left-hand part of the window shows the various properties that can be edited. Click on All Layers under Net. See figure 13 for guidance.
3. The design part of the window now shows a list of the nets in your design. Most of them have random-looking numbers, such as N17311, but a few are named. These are the nets that carry power, to which we assigned names in Capture: VCC, VEE and GND_POWER or something similar, depending on the symbol that you chose.
4. Change the minimum width for these three nets from 25 to 50 mil. These are in the column under Line Width and Min.
5. Choose File > Close to return to PCB Editor.
Save a copy of your board before routing so that you can use it for double-sided routing.
4.5 Autorouting a single-sided board
The instrumentation amplifier is simple enough that it is easy to route the tracks by hand and this gives the best layout. However, manual routing is impracticable for large boards and we shall therefore use the autorouter to gain experience of the procedure. You will do this twice: first as a single-sided board as in the one-transistor amplifier, and later as a double-sided board. It is possible to route all tracks on the single-sided board if you have laid it out well but the double-sided board should have a simpler layout with a smaller total length of track.
Two approaches are available for routing the board automatically, both shown in figure 1: Everything can be done from within PCB Editor or you can run the router as a separate application. The first is more convenient but the second offers finer control.
Autorouting may not be possible with the demonstration version of PCB Editor.
Autorouting from within PCB Editor
Choose Route > PCB Router > Route Automatic. . . from the menu bar. This brings up the Automatic Router dialogue box shown in figure 14. Unfortunately it often causes a fatal error message that SPECCTRA quit unexpectedly with an exit code of 3, in which case you must use the other method.
Note. I have no idea what causes this; some computers in a classroom work while others fail, despite a nominally identical installation.
Select Use smart router for the Strategy. For a single-sided board deselect the box next to the TOP Routing Subclass. You might wish to experiment with the Routing Direction for the bottom layer. Click Route and wait for the results to come back. Use the Results button to get a report on the routing and check the Completion percentage to ensure that all nets were routed successfully. Confirm this with Display > Status. . . and save your board.
If you can’t locate DRC errors, choose Tools > Quick Reports > Design Rules Check
Report from the menu bar. This gives a table of all errors including hyperlinks to their location.
After all tracks have been successfully routed, choose Route > Gloss. . . from the menu bar. Glossing means to tidy up the design. This includes spreading tracks apart where possible and replacing 90° corners by 45° bends (mitering). Accept the defaults and gloss your design. Finally, use Tools > Quick Reports > Etch Length by Layer Report to find the lengths of the tracks and add them up. In general, a better design has shorter tracks.

Figure 14. Dialog box for running the autorouter from within PCB Editor.
Note. The gloss command occasionally appears to unroute some of the tracks, which revert to lines of ratsnest. Use View > Refresh to redraw the display and check carefully. Abandon the
glossing if it has damaged your routing.
Autorouting with OrCAD PCB Router
Use the manual equivalent of the flow described in the previous section if automatic routing does not work from PCB Editor. It’s a bit clumsier but gives better control over the process and makes it easier to experiment with different settings.
Note. At some point you may get a Licensing Error warning from PCB Router. Click Ignore
Feature for This Session if it appears.
1. Choose File > Export > Router from the menu bar of PCB Editor. It asks you for a name for the Auto-Router Design file and you can probably accept the suggestion. Click Run. You may be warned about overwriting the file, which isn’t a problem. A message Translation Completed should appear, after which you can close the box.
2. Start OrCAD PCB Router from the Windows Start menu. You are presented with the fairly complicated dialogue box shown in figure 15. Use the Browse. . . buttons to open the following two files.
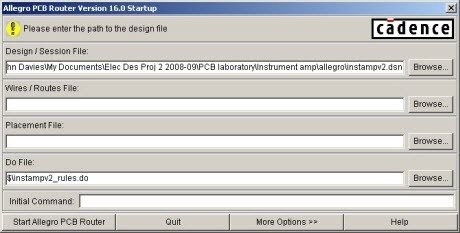
Figure 15. Startup dialogue box for importing a design into PCB Router.
Figure 16. Screenshot of PCB Router with the instrumentation amplifier. I have changed the background of the window to white for a clearer printout. This design uses different footprints and the diagonally hatched areas show route keepouts, where tracks are forbidden.
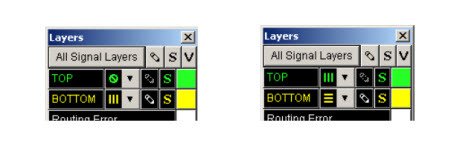
Figure 17. Settings in the Layers box for single-sided routing on the bottom layer and double-sided routing on both layers.
• For the Design / Session File (the first), choose the file that you just exported from
PCB Editor.
• For the Do File (the last), choose the file with _rules appended to the name of your board file.
Click Start Allegro PCB Router to dismiss the box. PCB Router starts and you should now see your components joined by the ratsnest within the outline of the route keepin as in figure 16. Some components have shaded footprints, which I’ll explain later.
3. Tell PCB Router to route only the bottom layer. Choose View > Layers. . . from the menu bar. Turn routing off for the top layer by clicking on the drop-down menu next to TOP as shown in figure 17 and selecting the symbol. You might like to experiment with the setting of the BOTTOM layer. The directions are hints to the router but in practice tracks are drawn in both directions. Click Close when you have finished.
4. Choose Autoroute > Route. . . . Leave Smart selected and click OK. The autorouter works away and you will see Message: Smart_route finished, completion rate: 100.00% if all is well. The tracks should be in colour if they are routed successfully, yellow for the bottom. Sometimes they are drawn white, which should indicate a design rules error, even when they are correct – I don’t know why.
See the suggestions below if the autorouter is unable to route your board.
5. Two further commands improve the tracks for assembly. First choose Autoroute > Post Route > Spread Wires. . . and accept the defaults. This spreads the tracks away from each other and from the solder pads.
6. You’ll have noticed that the autorouted board has 90° bends in the tracks, which I told you to avoid when you routed the board by hand. We’ll now sort this out. Run Autoroute
> Post Route > [Un]Miter Corners. . . and accept the defaults. Corners are rounded off and tracks run diagonally where possible.
7. To see the details of the finished layout, choose Report > Route Status. This may show a lot more than you want to know! Look near the bottom and confirm that the Unconnected length is zero. The Routed length is also given here.
8. Choose File > Quit. . . and agree to Save and Quit. This writes a session file that describes the routed tracks.
Figure 18. My one-sided layout after autorouting. The total routed length was 29.300. The footprints are not taken from the Cadence library.
9. Return to PCB Editor and choose File > Import > Router. . . . Locate the Session File whose name matches your board and click Run. You should see a message Translation Completed. Close the box.
10. The window now shows your design with tracks instead of the ratsnest. Save it under a different name to preserve the unrouted board for later.




