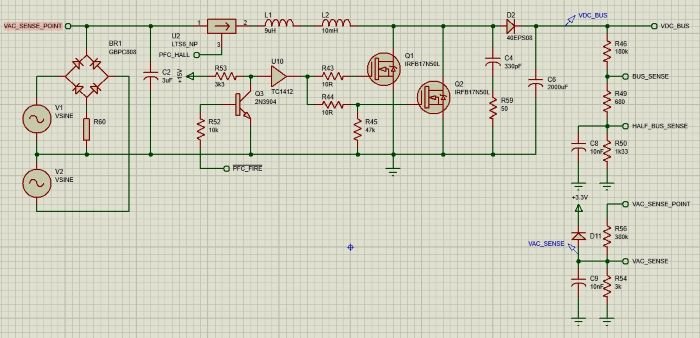In the field of electronic design and simulation, the process of wiring up in Proteus holds a central significance, as it entails the establishment of intricate connections among electronic components. Proteus, a widely adopted software suite for circuit design and simulation, offers a range of techniques for establishing these crucial connections within electronic circuits. From conventional point-to-point wiring to advanced automated routing, proficiency in the practice wiring up in Proteus environment is essential for both newcomers and seasoned electronics enthusiasts. This article endeavors to delve into the various wiring techniques available in Proteus, elucidating how each approach can be effectively employed to facilitate the creation and testing of electronic circuits. Whether one is embarking on their journey in electronic design or seeking to augment their competence in this potent simulation environment, this comprehensive guide aims to illuminate the path to proficient circuitry integration in Proteus.Inizio modulo
In this article, you will find a guide for getting started with Proteus schematic.
Connection between two objects: Line automatic path function (Wire Auto – Router or WAR)
Left-click on the first object’s connection point. If you want Proteus to automatically provide the line path, simply left-click on another connection point.
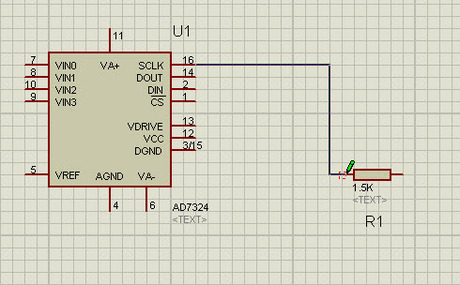
On the other hand, if you want to manually determine the alignment path, simply click the left mouse button at the desired point where you want a corner.
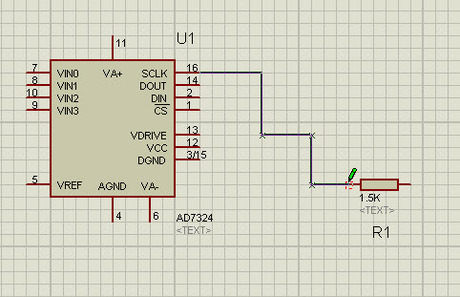
The automatic wire path function eliminates the need for manually drawing each specific wire path. This feature is enabled by default but can be disabled in two ways. If you simply left-click on the two connection points, WAR will automatically select a suitable path. However, if you click on a connection point, followed by one or several non-connected point positions, Proteus will interpret this as a manual alignment path request. It will allow you to click at each corner of the path and complete it by left-clicking on another connection point. Another method to deactivate the WAR mode is by accessing the Tools menu and using the WAR command to disable it.
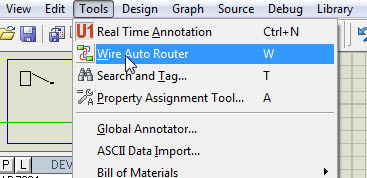
This feature becomes highly useful when you need to establish a direct connection between two connection points, such as in the case of a diagonal path:
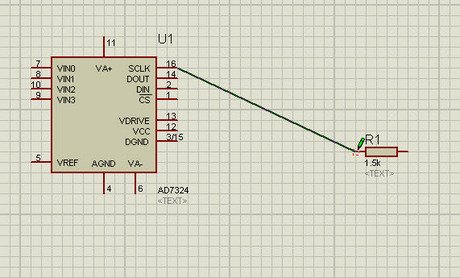
Arduino Water Level Checker with Automated Water Pump
You will learn how to use a float sensor to measure the water level in a tank, and how to use a relay to control a pump
Repeat wiring (Wire Repeat)
Assuming you want to establish a connection between an 8-byte ROM data bus and the main data bus circuit, we have both the ROM and the bus, as depicted in the picture below:
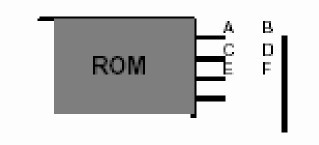
First, left-click on A, and then left-click on B to draw a horizontal line between A and B. Double-click on C to activate the repeat wiring function, which automatically wires C to D. Double-click on E, and it will be connected to F. The repeat wiring function replicates an entire line path. If the auto-repeat function is enabled, it allows you to connect different wires or pins to the bus. Simply connect the first one, and then double-click on each subsequent pin, and the connections will be established automatically.
Drag line (Dragging Wires)
There are special methods available for wiring two components. If you position the mouse pointer anywhere between the ends of the wire, a corner will appear, allowing you to adjust the wire’s path by dragging the corner. It’s important to note that for this to function correctly, the wire connected to the object must not have a label; otherwise, Proteus will interpret it as an attempt to move the object instead.
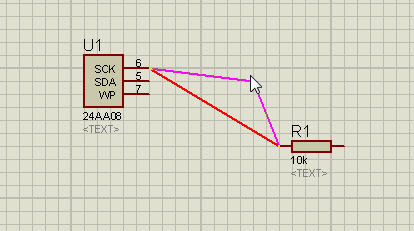
Move segment or segments group (To move a wire segment or a group of segments)
If you wish to move and drag a selection window as if it were a single line segment, follow these steps: Left-click on the “Move” icon located in the toolbox:
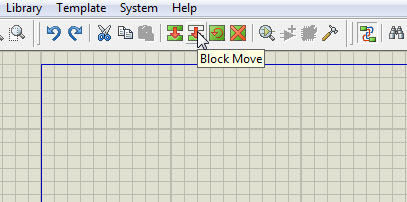
Left-click to select the final position of the block. If the newly created wiring is not satisfactory, you can always use the Undo command to revert the changes.